Office Microsoft Excel Gantt Chart Templates
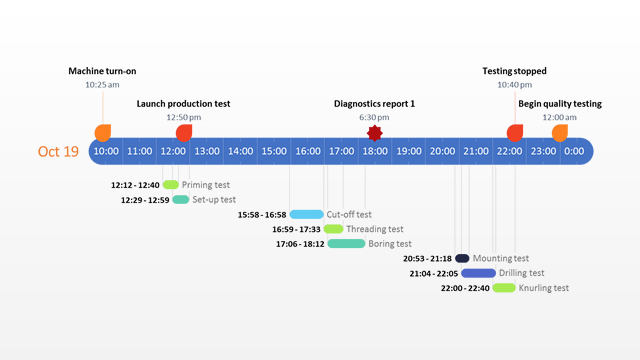
If you were asked to name three key components of Microsoft Excel, what would they be? Most likely, spreadsheets to input data, formulas to perform calculations and charts to create graphical representations of various data types. I believe, every Excel user knows what a chart is and how to create it. However, one graph type remains opaque to many - the Gantt chart.
I am making a Gantt chart using excel. I want number of the week (on the horizontal axis) to be displayed in the center of the week, and not when the week begins. Gantt Chart is a bar chart that. Microsoft Office Templates. This Gantt chart template is focused on helping you making better Gantt charts in Excel.
This short tutorial will explain the key features of the Gantt diagram, show how to make a simple Gantt chart in Excel, where to download advanced Gantt chart templates and how to use the online Project Management Gantt Chart creator. • • • What is a Gantt chart? The Gantt chart bears a name of Henry Gantt, American mechanical engineer and management consultant who invented this chart as early as in 1910s.
A Gantt diagram in Excel represents projects or tasks in the form of cascading horizontal bar charts. A Gantt chart illustrates the breakdown structure of the project by showing the start and finish dates as well as various relationships between project activities, and in this way helps you track the tasks against their scheduled time or predefined milestones. How to make Gantt chart in Excel 2016, 2013 and 2010 Regrettably, Microsoft Excel does not have a built-in Gantt chart template as an option. However, you can quickly create a Gantt chart in Excel by using the bar graph functionality and a bit of formatting. Please follow the below steps closely and you will make a simple Gantt chart in under 3 minutes. We will be using Excel 2010 for this Gantt chart example, but you can simulate Gantt diagrams in Excel 2016 and Excel 2013 exactly in the same way.
Create a project table You start by entering your project's data in an Excel spreadsheet. List each task is a separate row and structure your project plan by including the Start date, End date and Duration, i.e. The number of days required to complete the tasks. Only the Start date and Duration columns are really necessary for creating an Excel Gantt chart. However, if you enter the End Dates too, you can use a simple formula to calculate Duration, as you can see in the screenshot below. Make a standard Excel Bar chart based on Start date You begin making your Gantt chart in Excel by setting up a usual Stacked Bar chart.
• Select a range of your Start Dates with the column header, it's B1:B11 in our case. Be sure to select only the cells with data, and not the entire column. • Switch to the Insert tab >Farming Simulator 2013 Utorrent Tpb Memes. Charts group and click Bar.
• Under the 2-D Bar section, click Stacked Bar. As a result, you will have the following Stacked bar added to your worksheet. Some other Gantt Chart tutorials you can find on the web recommend creating an empty bar chart first and then populating it with data as explained in the next step. But I think the above approach is better because Microsoft Excel will add one data series to the chart automatically, and in this way save you some time. Add Duration data to the chart Now you need to add one more series to your Excel Gantt chart-to-be. • Right-click anywhere within the chart area and choose Select Data from the context menu. The Select Data Source window will open.
As you can see in the screenshot below, Start Date is already added under Legend Entries (Series). And you need to add Duration there as well. • Click the Add button to select more data ( Duration) you want to plot in the Gantt chart.
• The Edit Series window opens and you do the following: • In the Series name field, type ' Duration' or any other name of your choosing. Alternatively, you can place the mouse cursor into this field and click the column header in your spreadsheet, the clicked header will be added as the Series name for the Gantt chart. • Click the range selection icon next to the Series Values field. • A small Edit Series window will open. Select your project Duration data by clicking on the first Duration cell (D2 in our case) and dragging the mouse down to the last duration (D11).
Make sure you have not mistakenly included the header or any empty cell. • Click the Collapse Dialog icon to exit this small window. This will bring you back to the previous Edit Series window with Series name and Series values filled in, where you click OK. • Now you are back at the Select Data Source window with both Start Date and Duration added under Legend Entries (Series). Simply click OK for the Duration data to be added to your Excel chart. The resulting bar chart should look similar to this: Step 4.