Easeus Disk Copy Iso
Is a simple cloning utility in the form of a Live CD. Disc Copy performs a sector by sector copy of the source drive and deposits the resulting data in to another drive, Sectory by sector copies are exact copies of the source drive resulting in an exact image. EaseUS Disk Copy interface is simple to understand, actually the user is presented with few options in regards to how the cloning will performed.
Download EaseUS Disk Copy Home Edition free, EaseUS Disk Copy Home Edition is a good utility that allows users to create bootable disks, but this is just the main. Download free EaseUS bootable partition manager to create EaseUS partition master bootable CD/DVD, EaseUS partition master bootable iso, EaseUS.
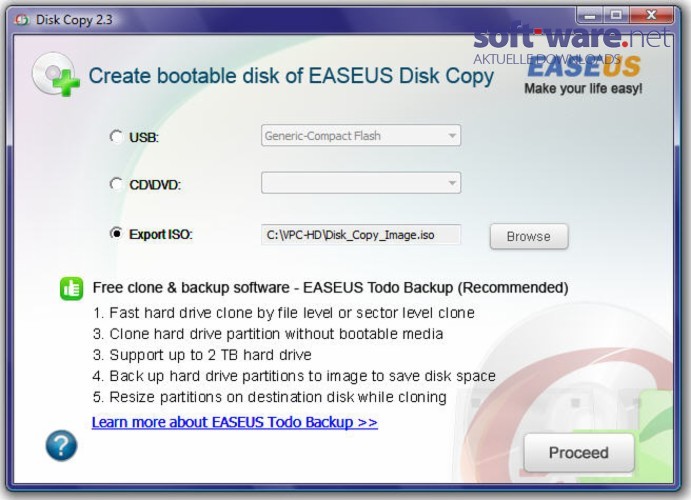
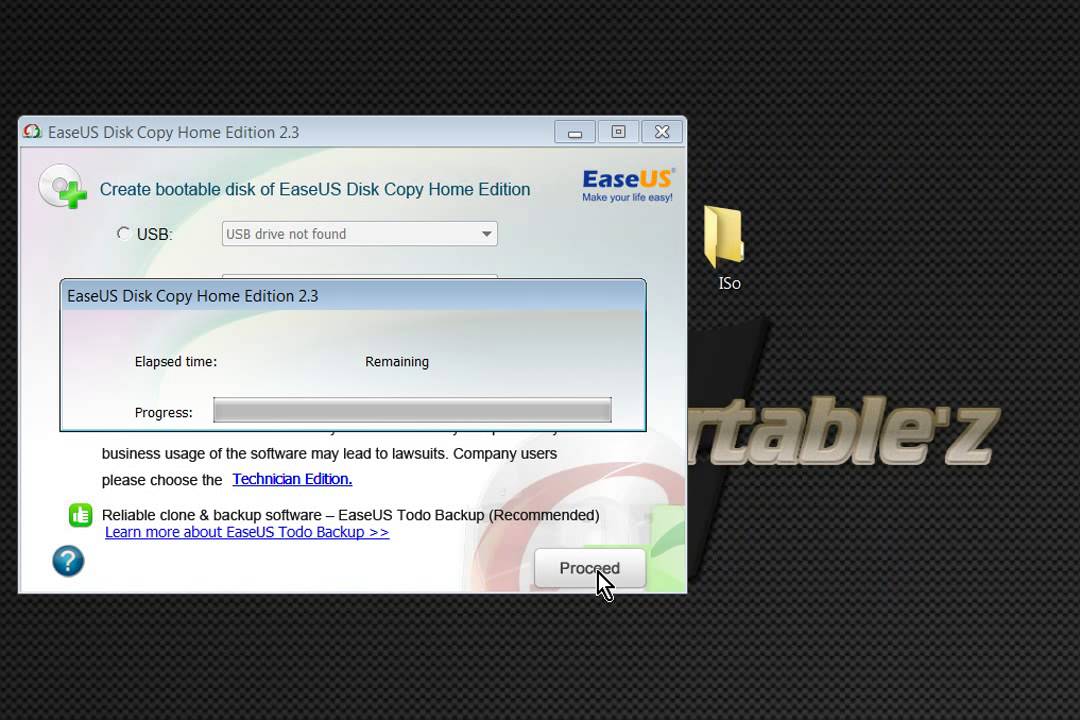
EaseUS Disk Copy Home Edition is freely available to home users, business users need to purchase a license. There a few limitations: its not possible to clone the source drive into an image file for later transfer free version has a 1TB drive limit. Consider using EaseUS Disk Copy if you need to migrate an operating system from a smaller drive over to a larger one. For this tutorial I will be cloning the contents of a 80GB drive over to a 120GB drive. But before you can use start cloning you need need to download the which is responsible for creating either a Live CD,.ISO or bootable USB needed to start the application. Download: Create USB, CD/DVD, Bootable ISO Run EaseUS_DiskCopy_Home.exe.
Depending on your preferences you can choose to create either a bootable USB drive,.ISO file, or bootable DVD/DVD. Depending on the system BIOS you need to boot in to either the CD/DVD Drive or Removable Devices which is another name for USB drive. Choose Start Disk Copy Select Next. You can decided what will be copied: • Disk Copy – Copies the entire drive • Partition Copy – copies a single partition For most cases you should pick Disk Copy. I wish to transfer the content of my 80GB drive over to the new 120GB, which is why I selected the 80GB drive as the source.
Click on Next when ready. The 120GB drive will be the destination. Click on Next when ready. Task preview – this is where you review the changes that are about to be made. Click on Proceed when ready. Bartender Label Software For Windows 7. Make sure you are working with the right drives.
Click on Yes if you are positive of the changes. Depending on the amount of data being handled the operation might take a while. You can review the results if you like. With the cloning operation successfully completed you can click on Done or Quit to exit. When prompted click on Yes to reboot. Now, make sure you remove the source drive and install the new drive in the same port where the previous was connected to. Conclusion If you need a some cloning utility then is the answer, I don’t have much to say other than it works and is free for home users.